All posts by Chris Sims
The Agile Roundup #3 – It’s All about the Scrum Master
In today’s Agile Roundup, we shine a spotlight on the scrum master. These articles outline the role, importance and offer tips to improve your scrum game.
If the plan doesn’t work, change the plan but never the goal.
Lorem ipsum dolor sit amet, consectetur adipiscing elit. Morbi gravida sollicitudin egestas. Ut lobortis eros vitae mauris cursus, vel faucibus turpis volutpat. Duis aliquam eu nibh non molestie. Sed pretium sit amet tellus eu pellentesque. In sed dictum quam. Nullam pulvinar porttitor lorem, eget placerat sapien sodales eget. Quisque ac mattis dui. Nunc sodales nisl pretium, tempor felis et, sagittis purus. Nullam quis purus quam. Nulla ligula libero, luctus eget
“I Like Big Data for $400” – Adding Azure Search to the DocumentDB stack – Part 3
In the final post of this series, we will integrate Azure Search into our DocumentDB collection and allow users to search our Jeopardy Questions in our app.
“I Like Big Data for $400” – Implementing a Jeopardy! Question Explorer using DocumentDB, AzureSearch, Angular and Electron – Part 2
In part two of our series, we will use Angular and Electron to connect to an Azure DocumentDB repository through a .Net Core API.
“I like big data for $400” – Implementing a Jeopardy! Question Explorer using DocumentDB, Azure Search, AngularJS and Electron – Part 1
The concept of NoSQL or schema-less databases refers to systems that store data in a schemaless fashion using some form of document notation such as JSON. Examples of NoSQL databases include: MongoDB, CouchDB, RavenDB and, as we will discuss in this post, Azure DocumentDB.
In this series, we will be creating an application that allows users to quickly browse and search a repository of over 200,000 jeopardy questions. We will use Azure DocumentDB as a data repository, Azure Search to implement full text search functionality and will use AngularJS and Electron to create a desktop client that users can use to browse these questions.
The ultralight angular application setup package – Part 2: Build process for large applications
In our last post, we discussed how to create four files that, when chained together with the appropriate commands, would build out the framework for your web app. Now we will show you how to tweak this process to create large application friendly project organization, as well as adding build processes into the mix. But first, lets go over some changes we made since the first blog entry.
DocumentDB and Azure Search at a SQL Saturday in Birmingham, AL
This Saturday, March 18, 2017, SQL experts from throughout the United States will be arriving in Birmingham, AL to speak at SQL Saturday #593. SQL Saturday is a free program supported by the Professional Association for SQL Server (PASS) and the Birmingham event is hosted by Steel City SQL, a SQL Users group located in Birmingham, AL. SQL Saturdays offer free training and community opportunities to professional developers, DBAs and SQL Server professionals. According to the SQL Saturday #593 website, this will be the sixth SQL Saturday offered in Birmingham, AL.
Angular Object Validator: Enforcing object types in an Angular.js application
As anyone with JavaScript experience will tell you, occasionally the Wild West of coding languages falls a little short in critical areas by not enforcing object types. On a small Angular application, where all the developers have intimate knowledge of the code base, this may not be an issue. However, as the project scales, and new people begin working in the solution, you may find yourself wishing you had a
How to Use AgileKit:Poker
Over the past month, the Sigao Studios team has been working on building AgileKit.IO, a suite of micro-tools designed to improve your agile team. Our first release is an agile estimation tool for playing agile estimation poker. Create a game and invite friends To begin playing poker, navigate to www.agilekit.io and press the green Create Game button. Once AgileKit has provisioned a new game room, you will be asked to
The ultralight angular application setup package – Part 1: Four files to rule them all
In this tutorial I will be walking you through a means of rapid angular application setup. By the end you should be able to run a single command and have a bare bones angular application built and ready for experimenting. By eliminating the overhead in setting up a project, I hope to encourage rapid development of bad ideas. We will be using Node.js, gulp.js, and bower.js to setup the initial
ASP.NET Core and AngularJS – Part 2 – (Setup NPM, Bower, Gulp and IntelliSense)
[su_button url=”http://www.sigaostudios.com/2016/08/an-angularjs-in-net-core-journey-step-1/” style=”flat” icon=”icon: chevron-left”]Go back to Part 1 (Setup .NET Core)[/su_button] In our last post, we walked through setting up Visual Studio 2015 to work with .NET Core and created an Empty ASP.NET Core solution. We are going to finish up phase 1 in this post and will have a completed framework to begin our next phase in which we will build an AngularJS application. Phase 1 – Start
An AngularJS in ASP.NET Core Journey – Part 1 (Setup Visual Studio and .NET Core)
I’ve considered a lot of options for our first Sigao Studios blog post. And while there are many great options, I wanted to start with a series on creating a modern Web application using AngularJS and .NET Core. This guide will be designed for beginners and will walk through step by step a long journey to creating a complex application that uses plenty of cool technologies such as AzureAD, Docker

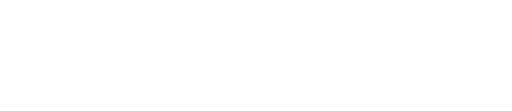
Recent Comments