Daily Archives: October 3, 2018
Cosmos Graph DB Automation with Gremlin
We’re getting started on a new project using a graph DB on Microsoft’s Cosmos DB, so we want to set up a process for Cosmos DB deployment automation. We use Azure Resource Manager Templates for automating our Azure resource deployment. This post assumes you have previous experience with ARM templates, Gremlin, and Cosmos DB in general, so we’ll jump straight into some of the quirks that popped up in our


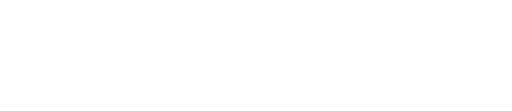
Recent Comments